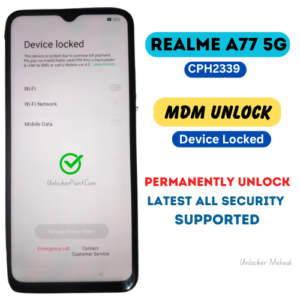Learn how to flash Lenovo Legion Pro L79031 Dead Boot Repair devices easily and safely. Our comprehensive guide will walk you through the process step by step, ensuring a successful flashing experience.
Flashing your Lenovo Qualcomm mobile device may seem like a daunting task, but with the right guidance, it can be a straightforward process. In this article, we will provide you with a detailed, step-by-step guide on how to flash Lenovo Qualcomm mobile phones. Whether you are a novice or an experienced user, our instructions will help you achieve your goal efficiently and effectively.
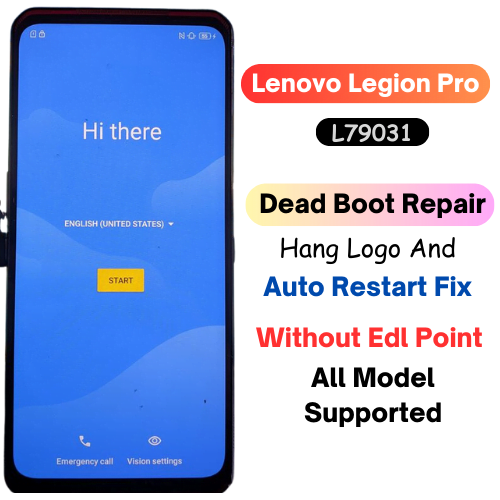
Understanding Lenovo Qualcomm Mobile Flashing
Flashing a mobile device means replacing its current firmware with a new one, which can be useful for various reasons such as upgrading to a newer version of Android, resolving software issues, or unlocking additional features. Lenovo Qualcomm mobile devices use Qualcomm Snapdragon processors, and flashing them requires a specific set of steps.
What You’ll Need
Before you begin, gather the following essential tools and resources:
- Lenovo Qualcomm mobile device
- USB cable
- Computer with Qualcomm Flash Tool (QFIL) installed
- Appropriate firmware for your device
- Patience and attention to detail
Preparing Your Lenovo Qualcomm Mobile Device
Before diving into the flashing process, it’s crucial to prepare your device and computer for a successful flashing experience.
1. Backup Your Data
Before flashing, back up all the important data on your Lenovo Qualcomm mobile device. This includes contacts, photos, videos, and any other files you want to keep.
2. Install USB Drivers
Make sure you have the necessary USB drivers installed on your computer to establish a connection between your device and the Qualcomm Flash Tool.
3. Download Firmware
Visit Lenovo’s official website or a trusted source to download the correct firmware for your specific device model. Ensure that it is compatible and up to date.
4. Charge Your Device
Ensure that your Lenovo Qualcomm mobile device has sufficient battery charge. A drained battery during flashing can lead to complications.
Flashing Your Lenovo Legion Pro L79031 Dead Boot Repair
Now that you have everything in place, it’s time to start the flashing process.
1. Launch Qualcomm Flash Tool (QFIL)
Open the Qualcomm Flash Tool on your computer. It should detect your device if the USB drivers are correctly installed.
2. Load Firmware
Click on the “Browse” button in QFIL to load the firmware you downloaded earlier. Once selected, click “Open.”
3. Boot Your Device into Download Mode
Power off your Lenovo Qualcomm mobile device. Press and hold the Volume Up button while connecting it to your computer via the USB cable. Your device should enter Download Mode.
4. Begin the Flashing Process
In QFIL, click on the “Download” button to start the flashing process. Wait patiently for it to complete. Do not disconnect your device during this time.
5. Finish and Reboot
Once the flashing process is complete, your device will automatically reboot. You have successfully flashed your Lenovo Qualcomm mobile device!
ALL Version Supported
Hang Logo Fix & Auto Restart Fix
Without Test Point
No Need Open Back part Disassembly
No Need Any Box Dongle Yours
Phone Information
| Model | Lenovo Legion Pro |
| Cpu | Qualcomm |
| Version | Android 13 |
| Problem | Dead Repair |

Lenovo Legion Pro Fix Firmware
✅ Dead Boot Repair Fix
✅ Auto Restart Fix
✅ Frp Unlock
📳 Qualcomm 865°
⭕ Lenovo/Moto Qualcomm All Model Supported
⭕ Security Safe
📶 All Kind Of Phone Unlock Service Available
📱 For Any Service Need Contact Us
📩 Direct Inbox: Https://m.me/unlocker.mehedi
🗳 Telegram: https://t.me/Unlocker_Mehedi
☎️ WhatsApps: https://wa.me/+8801621637698
How To Work By Remote Service
Download And Extract All File And Tools
Install Driver (if have Installed Before Then Skip This Step)
Open Team Viewer ID Send US In Support Number
Once Our Team Access On Your PC They Will Command You By Text By Text
After Finished Job We will let you know done
Frequently Asked Questions (FAQs)
How can I find the correct firmware for my Lenovo Qualcomm mobile device?
You can find the correct firmware for your device on Lenovo’s official website or trusted third-party sources. Make sure it matches your device model and is the latest version.
Is flashing my Lenovo Qualcomm mobile device safe?
Flashing can be safe if you follow the instructions carefully. However, if done incorrectly, it can lead to bricking your device. Ensure you have the correct firmware and follow the steps precisely.
Can I flash my Lenovo Qualcomm mobile device on a Mac computer?
Qualcomm Flash Tool (QFIL) is primarily designed for Windows. You may need to use a Windows PC or run a virtual machine with Windows to flash your device.
Will flashing my device void the warranty?
Flashing your device may void its warranty, so proceed with caution. Check Lenovo’s warranty policy before proceeding.
What should I do if my device gets stuck during the flashing process?
If your device gets stuck or encounters errors during flashing, seek assistance from Lenovo’s customer support or online forums for troubleshooting steps.
Can I revert to the original firmware after flashing?
Yes, you can revert to the original firmware if needed. Simply download the original firmware for your device and follow the same flashing process.
Conclusion
Flashing your Lenovo Qualcomm mobile device can be a beneficial process when done correctly. By following our comprehensive guide, you can confidently upgrade your device’s firmware, fix software issues, and unlock new features. Remember to back up your data, use the correct firmware, and follow the steps diligently for a successful flashing experience.